Adding New Users to Keycloak
Describes how to add new users in Keycloak so you can use them to sign in to the HPE Ezmeral Data Fabric.
By default, the Keycloak software provided with release 7.5.0 and later is preconfigured
with only one user (the
admin user). To add new users:- Sign in to the Keycloak administration console as described in Accessing the Keycloak Administration Console. The master realm information is displayed.
- In the left navigation pane, click Users:
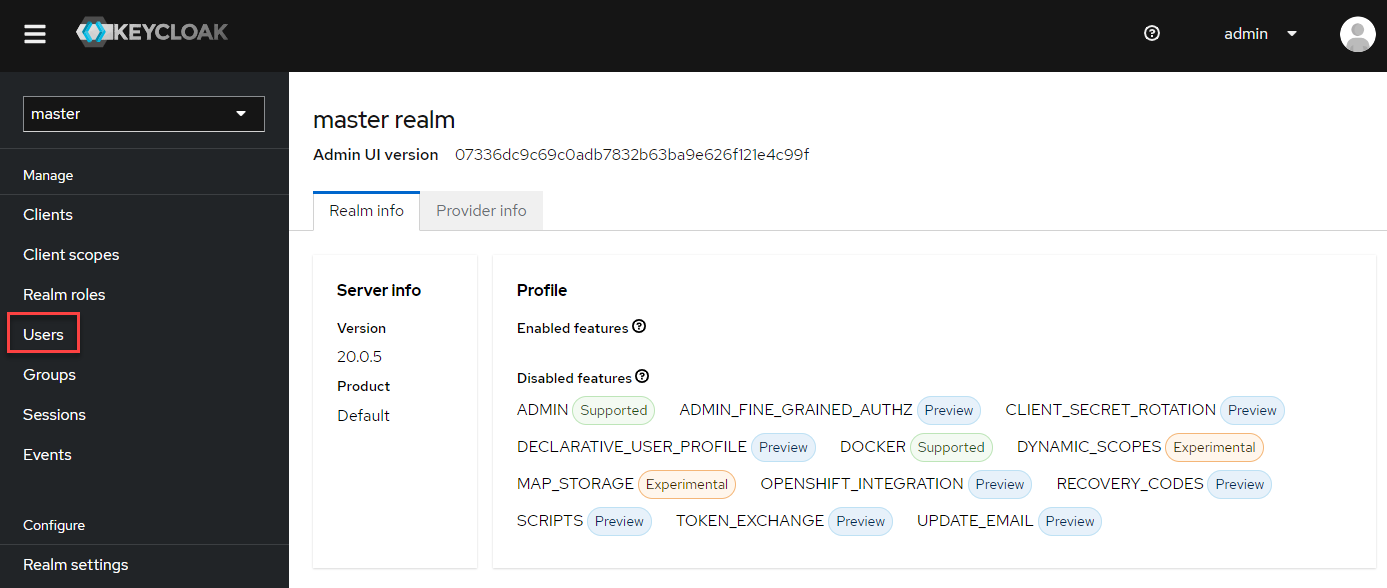
The Users page is displayed, showing the preconfiguredadminuser. - Click Add user:
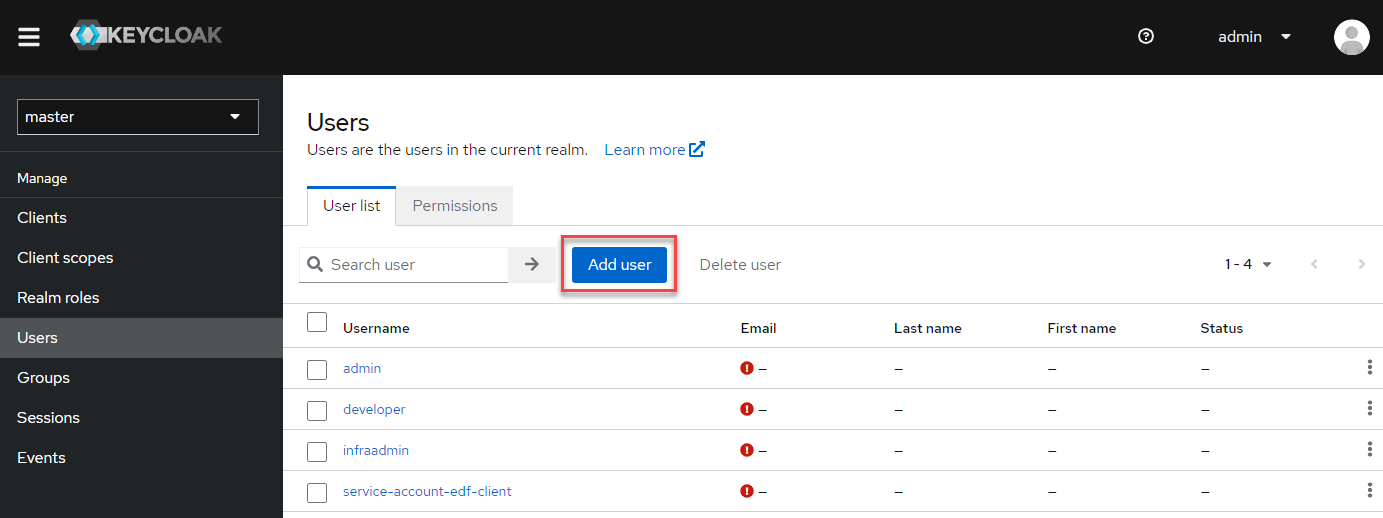
The Create user page is displayed. - In the Username* field, type the name of a new user, and
click Create:
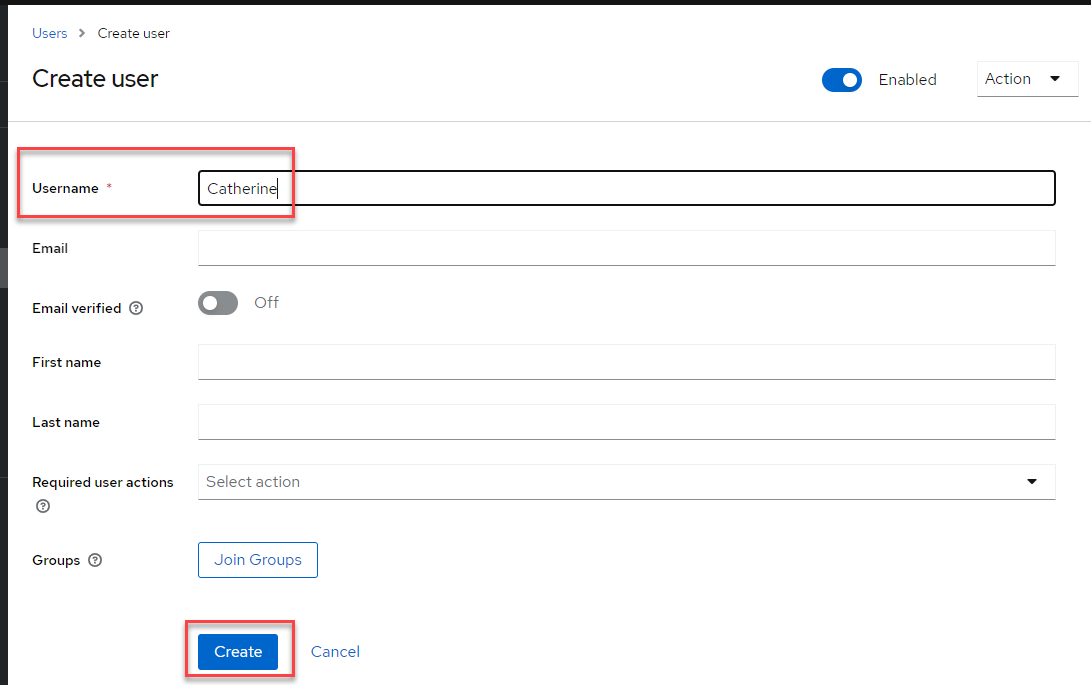
The User details page for the new user is displayed. - Click the Attributes tab:
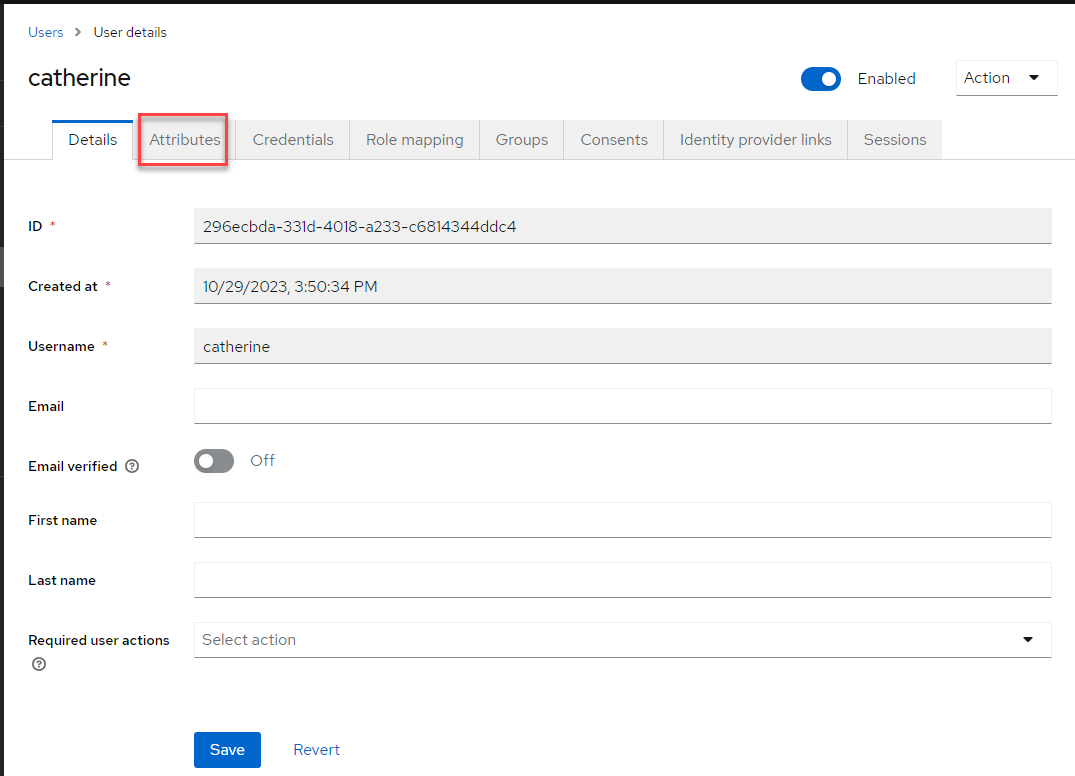
The Attributes page is displayed. - Enter
uidandgidvalues for the new user:- In the Key field, type
uid, then specify auidvalue, such as12345, in the Value field. - Click Add an attribute.
- In the second Key field, type
gid, then specify agidvalue, such as12345, in the Value field: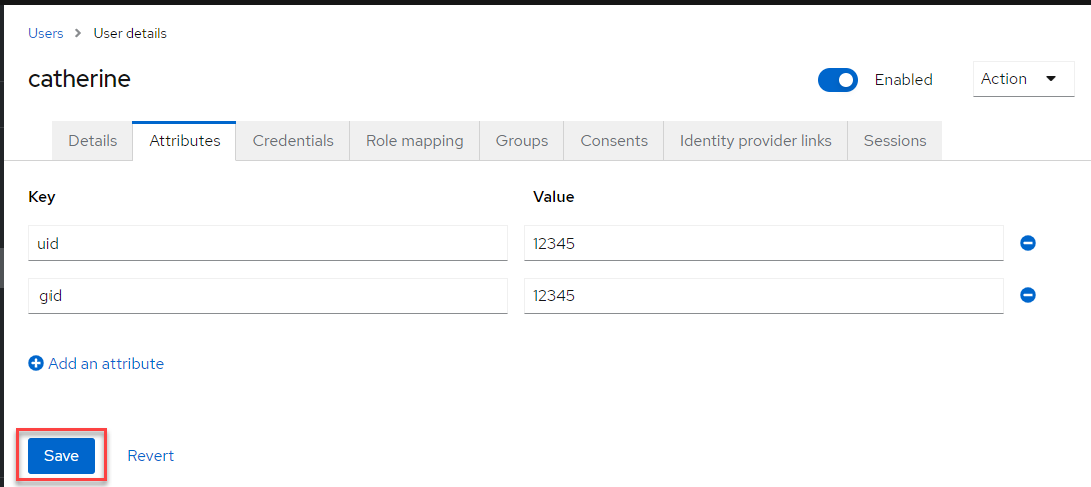
- In the Key field, type
- Click Save.
- Click the Credentials tab. The Credentials page shows No credentials.
- Click Set password:
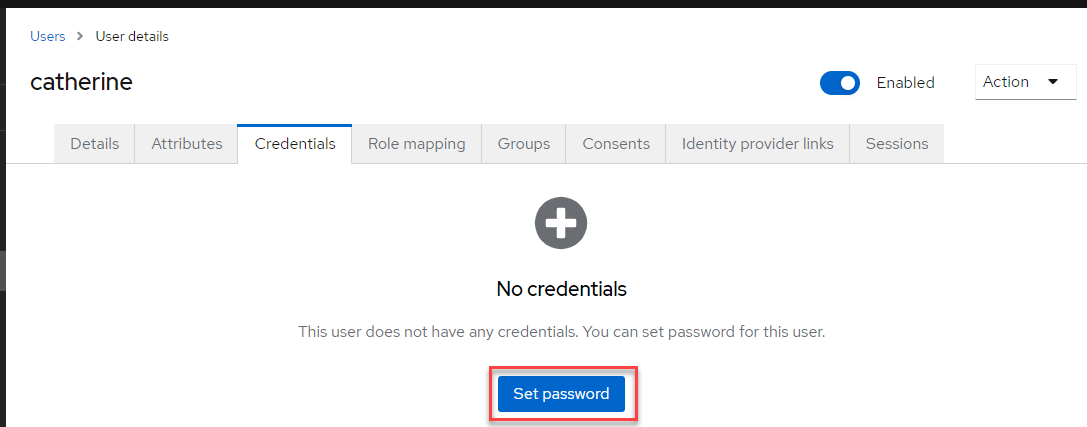
The Set password for <new_user> dialog box is displayed. - Enter a password for the new user, and confirm the password.
- Move the Temporary slider to the
Off position:
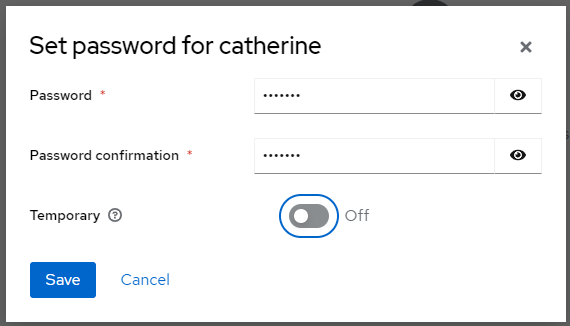
- Click Save. The Set password? confirmation dialog box is displayed.
- On the Set password? confirmation screen, click Save password. The Credentials tab of the User details page is displayed.
- Click the Role mapping tab. The Role mapping details are displayed.
- Click the default-roles-master role.
- Click the ellipsis (
 ) for the default-roles-master
role, and select Unassign:
) for the default-roles-master
role, and select Unassign: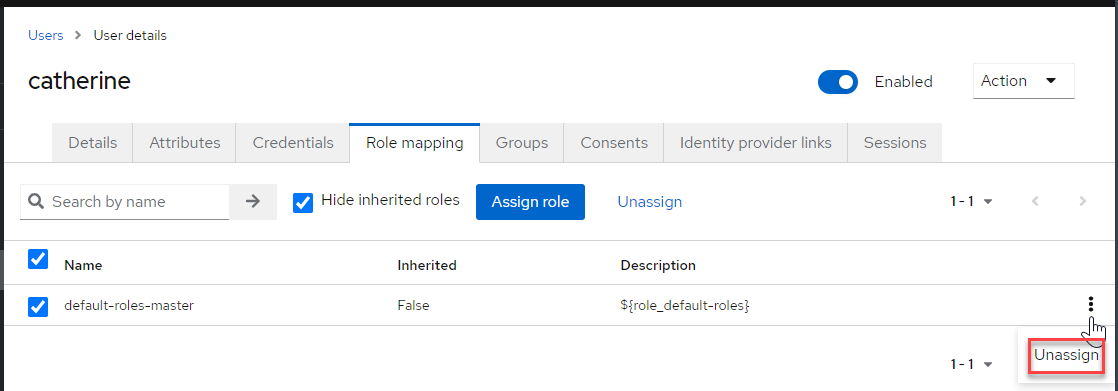
The Remove mapping? dialog box is displayed. - Click Remove. The Role mapping details page shows No roles for this user.
- Click Assign role:
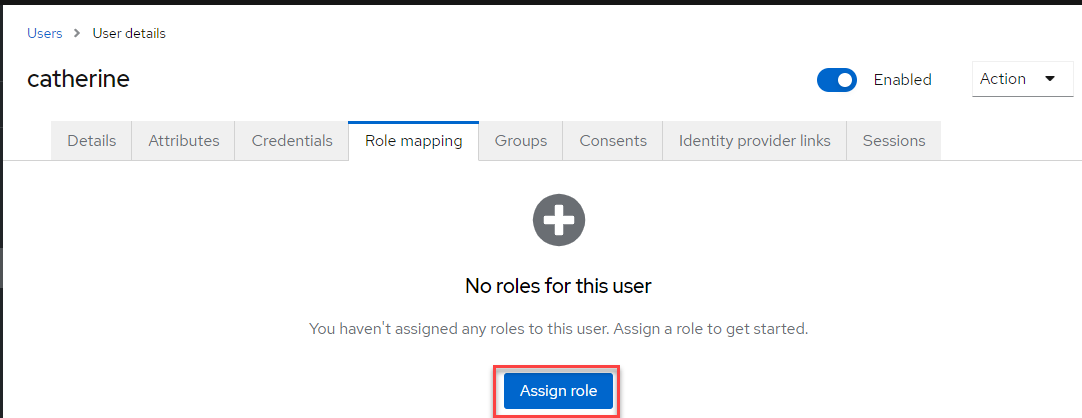
The Assign roles to <new_user> account is displayed. - In the Name column, click one of the preconfigured roles
to assign it to the new user:
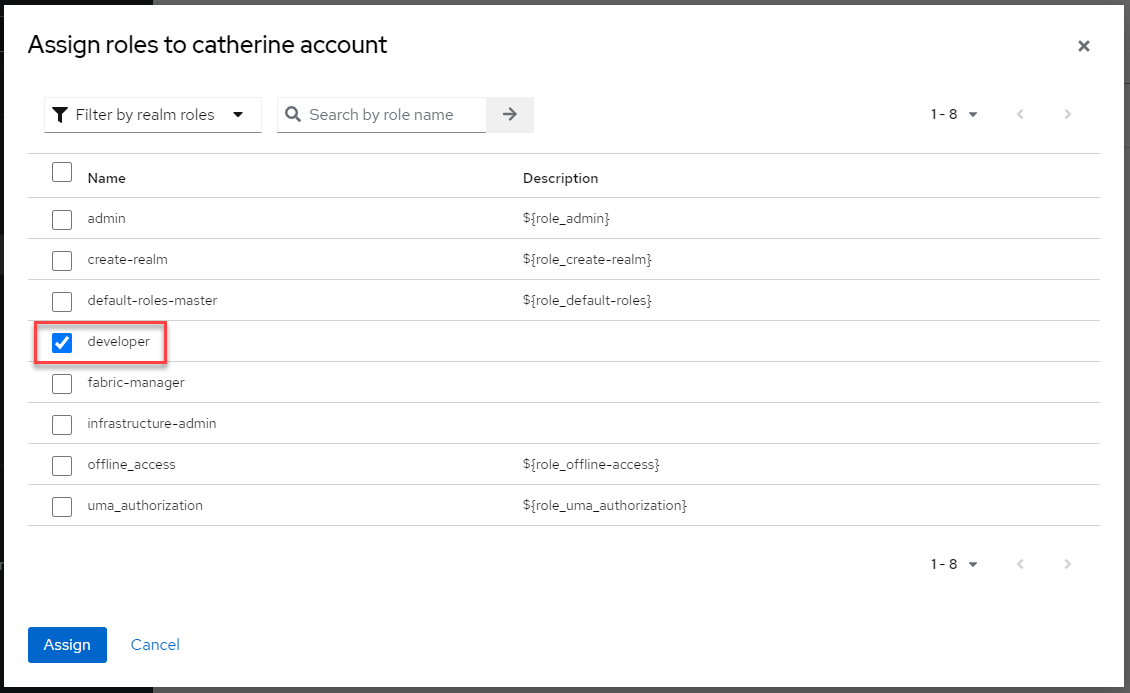
- Click Assign. Next, you must assign the user to a group. Every user must belong to at least one group.
- To add the user to a group, click the Groups tab. To add a new group, see Adding a Group to Keycloak.
- Click Join Group:
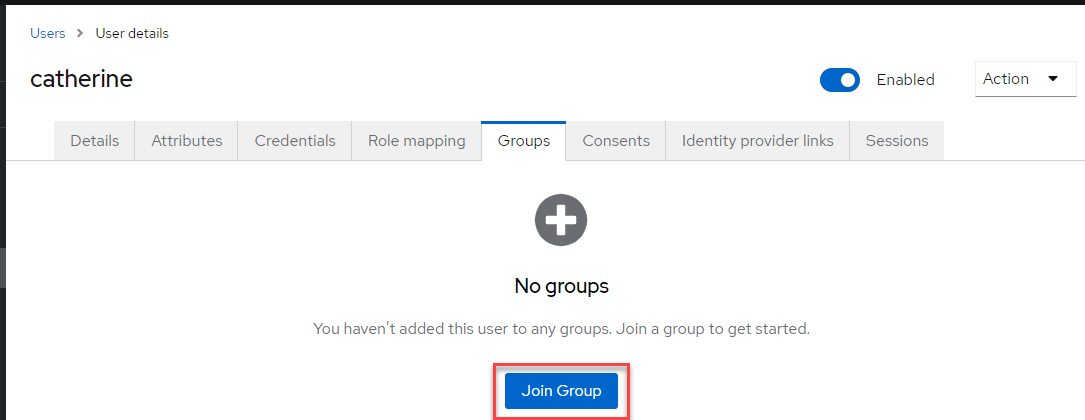
The Join groups for user <new_user> page is displayed: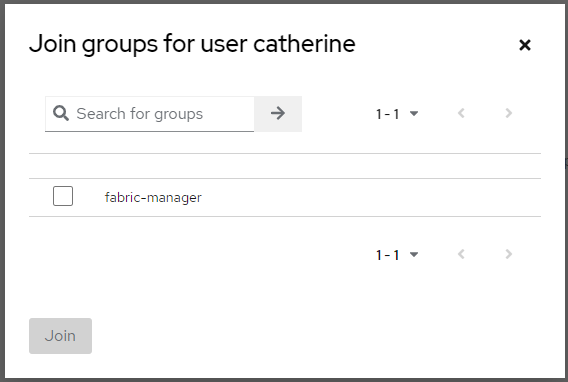
- To add the user to a group, click the check box for a group.
- Click Join. The Groups page is displayed.
- In the top right corner of the page, click the down arrow for the
adminuser, and select Sign out: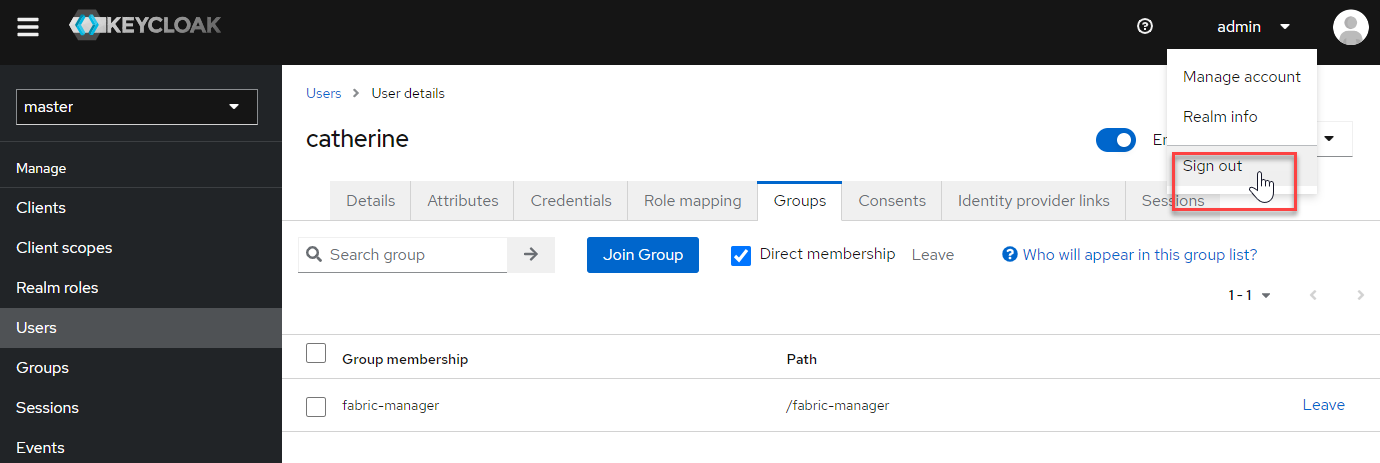
You can now sign in to the HPE Ezmeral Data Fabric using the new user.